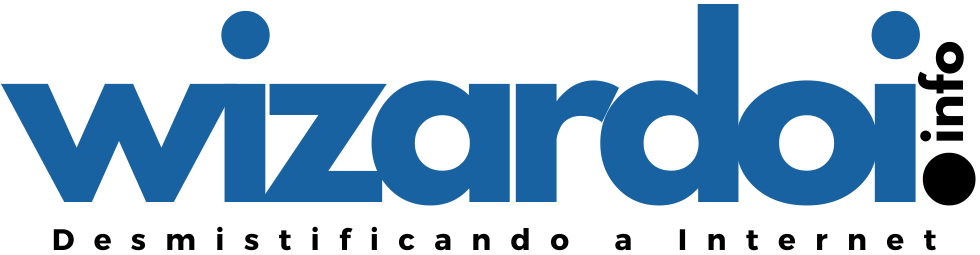Procurando saber como configurar o roteador intelbrás pelo IP 10.0.0.1? Fique tranquilo! Preparamos um tutorial bem fácil, rápido e ilustrado para você aplicar.
A fabricante de roteadores intelbrás escolheu o endereço de IP 10.0.0.1, para disponibilizar o acesso às configurações dos seus roteadores wi-fi, principalmente por ser um IP bem fácil de lembrar.
Nesse breve artigo vamos te ensinar como realizar rapidamente o login em seu roteador intelbrás, além de fazer a configuração básica e mudança da senha do wi-fi.

#1 – Realizando o Login no Roteador Intelbrás
- Abra o navegador Google Chrome ou outro de sua preferência;
- Digite o endereço http://10.0.0.1 e aperte enter;
- O endereço meuintelbras.local tem a mesma função do endereço acima;
Aparecerá a tela abaixo, nela você digitará a senha de acesso padrão do roteador intelbrás, que é Admin
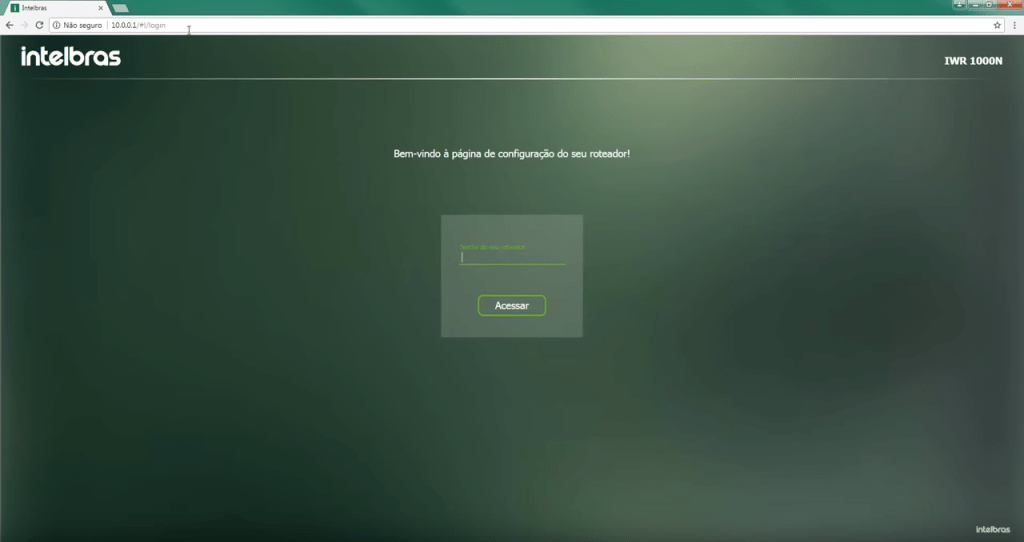
ou se você entrar pelo endereço secundário meuintelbras.local, digite a mesma senha de usuário: Admin
meuintelbras.local
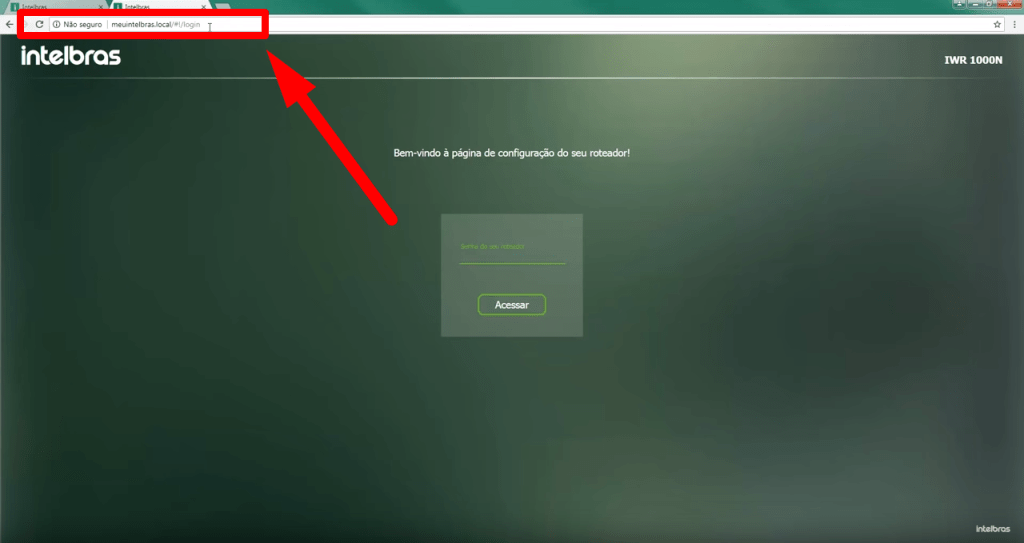
#2 – Iniciando o Assistente de Instalação
Após passar pelo procedimento acima, inicie o processo do assistente:
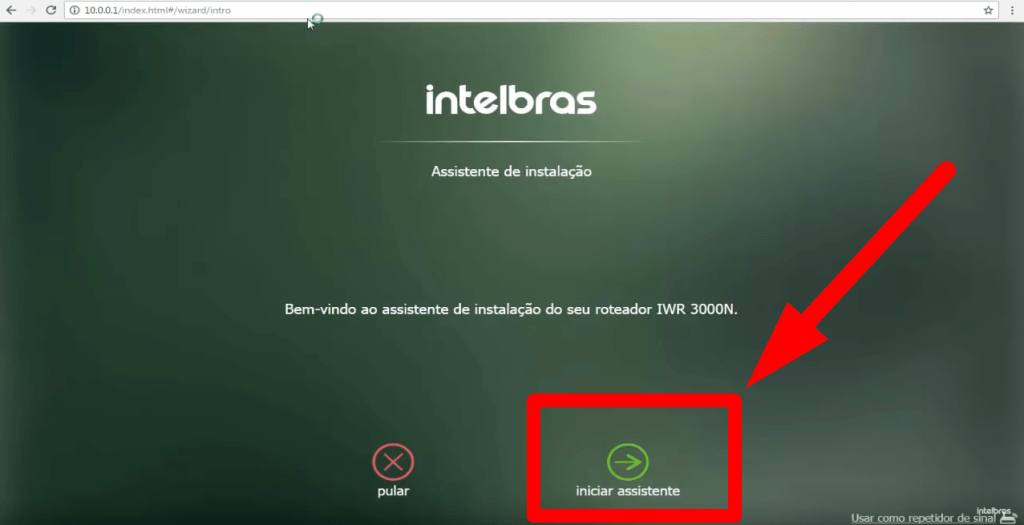
Cabo de internet conectado direto ao roteador é o ideal para a primeira instalação.
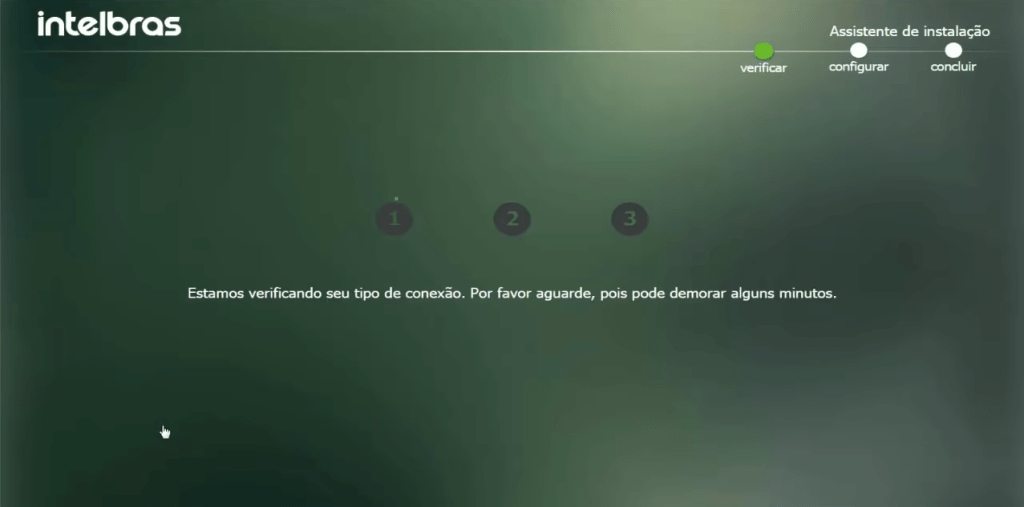
Após a verificação do tipo de conexão, na tela abaixo o assistente pede que você dê um nome para a Rede Wi-Fi, além de uma Senha:
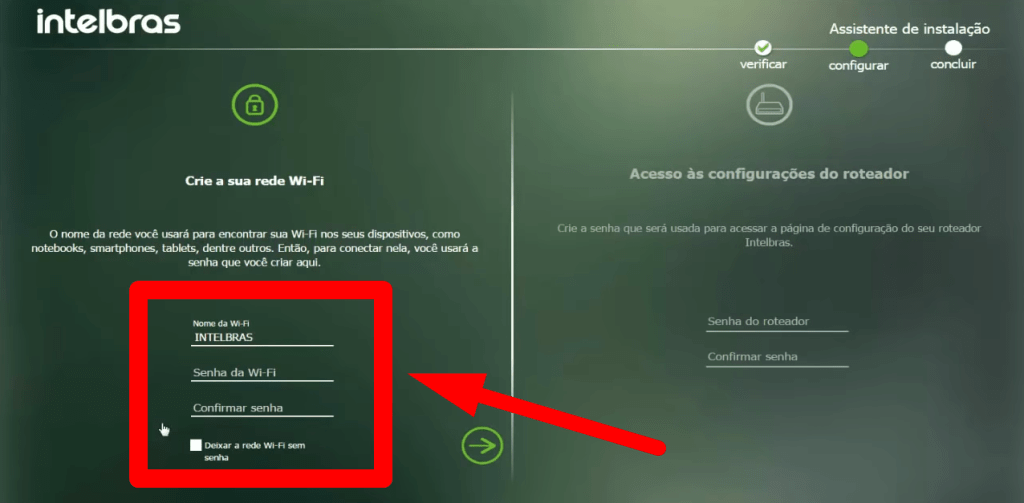
Agora para aumentar a segurança do seu roteador, é importante que alguém não consiga entrar no painel do seu roteador somente com a Senha Padrão (Admin), logo, altere a senha padrão:
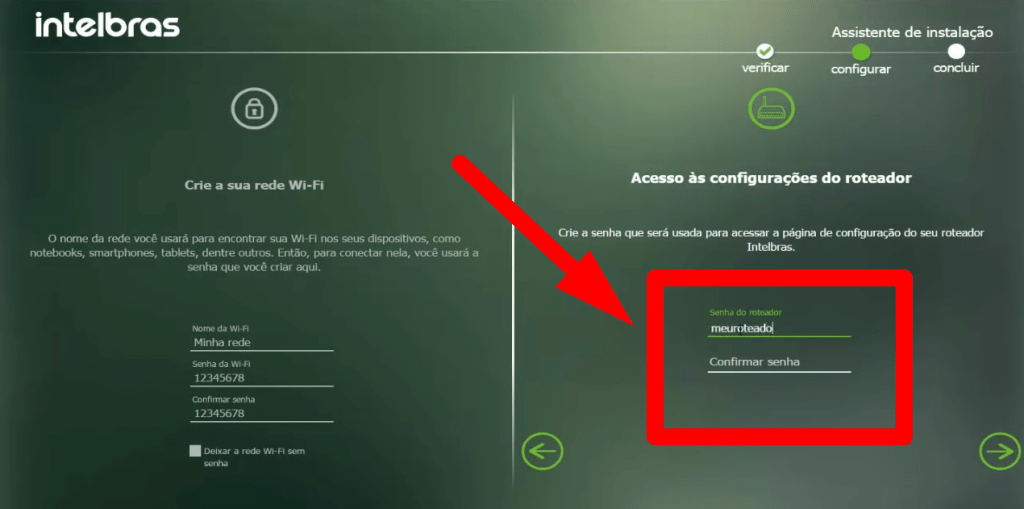
Pronto, agora que você alterou a senha padrão, somente você pode acessar as configurações do seu roteador, prossiga.
#3 – Pronto, seu roteador já está configurado!
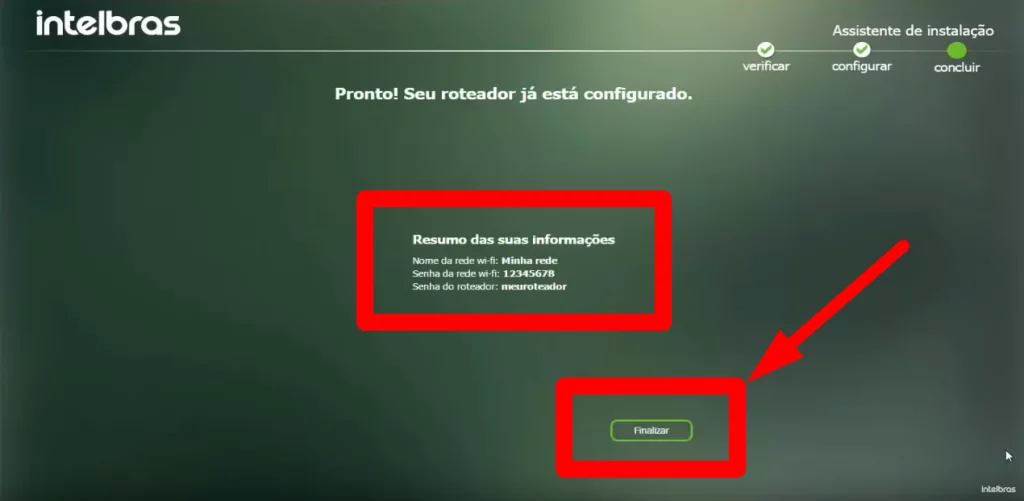
Com tudo configurado, o assistente te apresentará a tela principal com o Resumo das informações do seu roteador:
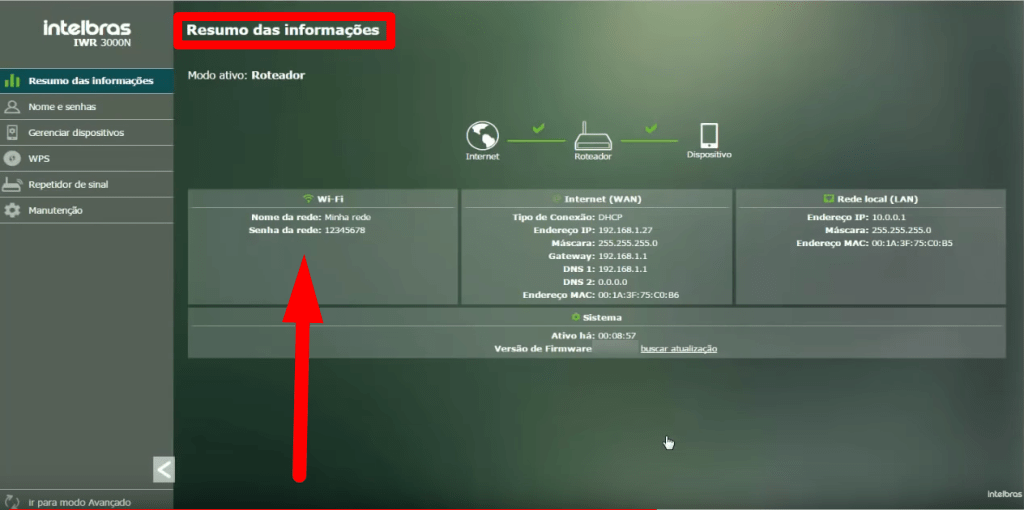
#4 – Acessando a Internet via Wi-Fi
Depois de ter feito todas as configurações você pode retirar o cabo entre seu PC e o Roteador Intelbrás.
Acessando o menu do Wi-Fi do computador ou smartphone você já percebe que sua rede está disponível para conexão.
Agora é só se conectar e ser feliz!

#5 – Tutorial de Conexão em Vídeo
Se você prefere assistir um vídeo tutorial, clique abaixo:
INFORMAÇÕES SECUNDÁRIAS SOBRE O IP 10.0.0.1
A numeração 10.0.0.1 é a do seu protocolo de internet (IP), mas não para que algo seja rastreado e sim para que os consumidores da Intelbrás façam instalações.
Existem mais fabricantes que também permitem que essa numeração seja a de acesso.
Veja abaixo um segundo tutorial de configuração do roteador Intelbrás de IP 10.0.0.1
Em todos os roteadores, seja dessa companhia ou não, existirá a conhecida tela de login, sendo preciso apresentar uma senha e um nome de usuário.
Aqueles que colocam o seu login vão para as abas de configuração, existindo as opções que se recomenda que eles vejam e que troquem e algumas que se indica deixar da maneira como a fabricante ensina em seu tutorial.
Algumas poderão ser modificadas de acordo com a forma de navegação dos usuários, mesmo com a quantidade de outros equipamentos que estão pertos
É o caso do channel: as pessoas não necessitam alterá-lo, a não ser que elas desejem que a conexão fique mais veloz porque existem muitos equipamentos naquela mesma área e ocasiona-se então um congestionamento de rede.
Se for assim, esses internautas procurarão nas abas o channel e vão simplesmente clicar em outro além daquele que já está selecionado.
A troca vai ser feita quando o usuário desejar.
Como os internautas abrem o 10.0.0.1?
Na realidade, o que será aberto é o painel de configuração, mas utilizando-se o ip 10.0.0.1 e, com ele, um navegador.
Seleciona-se algum navegador e coloca-se o Internet Protocol na sua parte de barra de navegação. Com o “enter”, faz-se com que o painel de configuração seja apresentado.
O usuário deverá ir direto a uma configuração ”Mode”. Qualquer roteador vai ter essa funcionalidade, apesar de o manual de instruções poder chama-la com outro termo.
No geral, também são todos os roteadores que utilizam o PPPOE na hora de definir o “mode”: para os equipamentos que utilizarem outra sigla, o manual de instruções tem de trazê-la citada.
Acompanhe também:
Diferentemente do channel, o mode é uma configuração que não pode ser modificada sempre. Lembrando que o PPPOE, sendo o mode padrão, vai ficar selecionado durante toda a conexão usando o aparelho.
É possível que algum técnico em Informática, realizando algum reparo, altere esse mode.
Os roteadores terão uma área para que determinados dispositivos sejam bloqueados da conexão
Essa é uma função que os usuários podem ativar quando desejam que uma quantidade restrita de dispositivos possa conectar-se.
Eles têm de ir a essa parte de bloqueio e escrever a identificação de alguns dos aparelhos para os quais o wireless não deverá ser disponibilizado.
Como o login para o 10.0.0.1 é criado?
Não são todos os clientes que poderão criar esse login, sendo isso determinado pela fabricante. Recordando que tanto a Intelbrás quanto outras usam o 10.0.0.1.
Algumas mandam previamente para os seus clientes o nome de usuário e a senha, sendo eles discriminados ou no próprio manual de instruções ou ainda na etiqueta do roteador.
Para esses consumidores, não é autorizado que outro tipo de login seja realizado e a troca dele sempre deverá ser pela fabricante.
Para os roteadores nos quais não existe um login dessa forma, a criação de uma senha e de um nome de usuário é na própria página de configuração.
Provavelmente, existirá a função “registrar-se” para que essas pessoas criem o login do seu roteador com o 10.0.0.1.
Uma opção extra é utilizar o “admin”, que é para os primeiros acessos e para quando se tem um login e ele foi esquecido.
Esse login administrativo é escrito em todas as caixas de diálogo da página de configuração e que os internautas podem usá-lo em todas as vezes, se preferirem.
É claro que essa “preferência” não é a coisa mais recomendada, considerando a senha e o nome de usuário são alguns meios eficientes para que os ataques de hackers sejam dificultados.
Se o internauta precisou desse acesso administrativo, é importante que sempre se crie outro login depois, valendo dizer que os que estão acessando as configurações pelo dispositivo móvel também podem usá-lo.
E a senha do 10.0.0.1 para o wireless?
Essa é uma senha para a qual não se tem de procurar o provedor de Internet porque os internautas decidem sozinhos.
Uma vez que a configuração principal, ou seja, o “mode”, está acertada, então existirá alguma aba na qual se verá “wi-fi” ou outros indicativo dessa natureza.
Clicando, os usuários terão duas barras diferentes: uma delas é para o nome da rede e a segunda será para a senha.
Deve-se salientar que existem roteadores nos quais há quatro barras, já que o nome da rede e a possível senha têm de se reescritas para a confirmação.
Se o nome de rede já foi escrito, é possível que o internauta salve e que ele não faça uma senha porque o provedor de Internet não o obriga.
Para os que não abrem mão de determinar uma senha, então é só escrever na barra correspondente e depois salvar.
Quando a senha é feita juntamente ao nome de usuário, as dificuldades de autenticação são bem menores.
Entretanto, quando a rede wireless não tinha uma senha e começa a ter, os aparelhos que estavam navegando podem parar de reconhecer aquela conexão e é preciso desativar a procura de wireless e depois reativar.
É recomendado que se faça uma reinicialização cada vez que uma configuração dessa natureza é realizada, inclusive no caso de o usuário desejar tirar aquela senha, seja para alterá-la ou então para retornar à conexão aberta.
Além disso, não se reiniciam somente os dispositivos móveis, mas os computadores.